บอร์ด ESP32 จากทาง WeMos เจ้าที่ทำบอร์ด ESP ออกมาอย่างหลากหลายและประสบความสำเร็จมาแล้วหลายบอร์ด และบอร์ดนี้เป็นบอร์ดที่พัฒนาเพิ่มขึ้นมาจากบอร์ดเดิม ที่นำเอา ESP32 มาลงบอร์ดและจัดขาให้เหมือนกับบอร์ด Arduino Uno ทำให้บอร์ดนี้สามารถรองรับ shield จากทางบอร์ด Arduino ได้หลายๆตัวเลยทีเดียว นอกจะใช้ shield ร่วมกันได้แล้ว ยังมีขาที่เหลือมาเพิ่มให้ได้ต่อ IO ได้มากขึ้นอีกต่างหาก และข้อดีของ ESP32 คือมี WiFi + Bluetooth ทั้งยังมีความเร็ว และ ความจำที่มากกว่า การเชื่อมต่อต่อแบบ MicroUSB และใช้ชิป USB เป็น CH340
Blynk Application เป็นโปรแกรมบนมือถือที่ทำให้เราสร้างหน้าต่างควบคุมหรือแสดงผลเชื่อมต่อกับพวกไมโครคอนโทรเลอร์(Ardunio, ESP8266, Raspberry Pi) ได้ง่ายๆ และยังสามารถควบคุมผ่าน ทุกที่ ที่สามารถเชื่อมต่ออินเตอร์เน็ต ได้อีกด้วย
อุปกรณ์ที่ใช้
1. 2WD Smart Car Robot Chassis Kits
2. WeMos TTgo ESP32 WiFi + Bluetooth UNO D1 R32
3. Micro USB Cable Wire 1m for NodeMCU
4. Motor Drive Module L298N
5. Jumper (M2M) cable 20cm Male to Male
6. Jumper (F2M) cable 20cm Female to Male
7. สกรูหัวกลม+น็อตตัวเมีย ยาว 12 มม.
8. รางถ่าน 18650 แบบ 2 ก้อน
9. ถ่านชาร์จ 18650 Panasonic NCR18650B 3.7v จำนวน 2 ก้อน
1. ติดตั้ง Arduino core for ESP32
การจะใช้ ESP32 ได้นั้น จำเป็นต้องติดตั้ง Arduino core for ESP32 เพื่อ ทำการติดต่อ ระหว่าง Arduino IDE กับ ESP32
การจะใช้ ESP32 ได้นั้น จำเป็นต้องติดตั้ง Arduino core for ESP32 เพื่อ ทำการติดต่อ ระหว่าง Arduino IDE กับ ESP32
ลิงค์ : ขั้นตอนการติดตั้ง Arduino core for ESP32
.
https://robotsiam.blogspot.com/2017/09/arduino-core-for-esp32.html
2. ประกอบหุ่นยนต์
เริ่มต้นด้วยการ ประกอบ 2WD Smart Car Robot Chassis Kits
ภาพรวม การประกอบ รางถ่านแบบ 18650 และ เชื่อมต่อ Motor Drive Module L298N เข้ากับ ESP32 ตามรูป
เริ่มด้วย ใช้ สกรูหัวกลม+น็อตตัวเมีย ยาว 12 มม. ยึด รางถ่านแบบ 18650 และ เชื่อมต่อ สายสีแดง ขั้วบวก เข้าที่ เพาเวอร์สวิตซ์สำหรับเปิดปิด (ON / OFF )

ใช้ สกรูหัวกลม+น็อตตัวเมีย ยาว 12 มม. ยึด Motor Drive Module L298N
ใช้ จั้มเปอร์ ผู้-ผู้ สีแดง ต่อจาก สวิทช์ อีกด้าน เข้า ไฟ+ Motor Drive และ ใช้ จั้มเปอร์ ผู้-ผู้ สีดำ ต่อจากสายสีดำ ของรางถ่าน เข้า GND ของ Motor Drive
ใช้ จั้มเปอร์ ผู้-ผู้ สีเหลือง และ สีส้ม ต่อจาก Motor Driver ไปยัง มอเตอร์ด้านขวา ของหุ่นยนต์และ ใช้ จั้มเปอร์ ผู้-ผู้ สีน้ำเงิน และ สีเขียว ต่อจาก Motor Driver ไปยัง มอเตอร์ด้านซ้ายของหุ่นยนต์
การต่อมอเตอร์ ด้านล่างของหุ่นยนต์

ยึด TTgo ESP32.

ใช้ จั้มเปอร์ ผู้-ผู้ สีส้ม ต่อจาก ไฟ+ ของ Motor Driver เข้า ขา 5V ของ ESP32
และ ใช้ จั้มเปอร์ ผู้-ผู้ สีดำ ต่อจาก GND ของ Motor Driver เข้า ขา GND ของ ESP32
ด้าน TTgo ESP32

ใช้ จั้มเปอร์ ผู้-เมีย ในการเชื่อมต่อ ระหว่าง Motor Driver กับ ESP32
Driver <-> ESP32
IN1 <-> 16
IN2 <-> 17
IN3 <-> 12
IN4 <-> 13

ด้าน Motor Driver

ด้าน ESP32

.
3. สร้างแอพ Blynk สำหรับควบคุมหุ่นยนต์ ESP32
ลิงค์การสร้างแอพ Blynk สำหรับควบคุมหุ่นยนต์ ESP32 ผ่าน WiFi
https://robotsiam.blogspot.com/2017/10/blynk-ttgo-esp32.html
4. การติดตั้ง ไลบรารี่ Blynk
ไปที่
http://www.blynk.cc/getting-started/
ดาวน์โหลด ไลบรารี่ Blynk
เปิด โปรแกรม Arduino IDE จากนั้นให้ทำการเพิ่ม ไลบรารี่ Blynk ให้กับ Arduino (IDE) ของเรา
http://www.blynk.cc/getting-started/
ดาวน์โหลด ไลบรารี่ Blynk
เปิด โปรแกรม Arduino IDE จากนั้นให้ทำการเพิ่ม ไลบรารี่ Blynk ให้กับ Arduino (IDE) ของเรา
การเพิ่ม ไลบรารี่ Blynk ให้กับ Arduino (IDE) ของเรา ตามรูป
เมื่อเพิ่มเสร็จแล้วตรวจสอบ จะพบ File -> Eamples -> Blynk
แสดงว่า ไลบรารี่ Blynk ได้เพิ่มเข้าไป ที่ โปรแกรม Arduino IDE แล้ว
5. การอัพโหลดโปรแกรม
ใช้สาย MicroUSB เชื่อมต่อระหว่าง คอมพิวเตอร์ กับ ESP32

เปิดโปรแกรม Arduino (IDE)
ก่อน Upload โปรแกรม มีค่าเฉพาะที่ต้องแก้ไข อยู่ 3 ค่าด้วยกันคือ
4.1. char auth[] = "blynk_key";
เป็นค่าที่เราได้รับจาก ที่ Blynk ส่ง อีเมล ให้เรา ในขั้นตอน สร้างแอพ Blynk สำหรับควบคุมหุ่นยนต์ ESP32
ในตัวอย่างนี้แก้เป็น
4.2. char ssid[] = "wifi_SSID";
แก้เป็น ชื่อ WiFi ที่ต้องการเชื่อมต่อ
4.3. char pass[] = "wifi_password";
แก้เป็น รหัสผ่าน ของWiFiที่ต้องการเชื่อมต่อ
แล้วจีง Upload โค้ดที่แก้ไขแล้ว ไปยัง บอร์ด TTgo ESP32
...
/*
*
* Blynk app controlled Robot with TTgo ESP32.
* For more details visit:
* https://robotsiam.blogspot.com/2017/10/ttgo-esp32-blynk.html
*
*/
#define BLYNK_PRINT Serial // Comment this out to disable prints and save space
#include <WiFi.h>
#include <WiFiClient.h>
#include <BlynkSimpleEsp32.h>
//pins to drive motors
int MotorLeft[2] = {13,12};
int MotorRight[2] = {16,17};
// You should get Auth Token in the Blynk App.
// Go to the Project Settings (nut icon).
char auth[] = "blynk_key";
// Your WiFi credentials.
// Set password to "" for open networks.
char ssid[] = "wifi_SSID";
char pass[] = "wifi_password";
void setup()
{
Serial.begin(9600);
Blynk.begin(auth, ssid, pass);
MotorInit();
//Serial.print("*Explore Robo Mode Computer: Controlled*\n\r");
//Serial.println("Commands:\n W->Forward \n S->Backwards \n A->Left \n D->Right");
}
void loop()
{
Blynk.run();
}
//Intialize the motor
void MotorInit()
{
int i;
for (i = 0 ; i < 2; i++)
{
pinMode(MotorLeft[i], OUTPUT);
pinMode(MotorRight[i], OUTPUT);
}
}
//Robot Driving Functions
void Robot_Forward()
{
digitalWrite(MotorLeft[0], 0);
digitalWrite(MotorLeft[1], 1);
digitalWrite(MotorRight[0], 1);
digitalWrite(MotorRight[1], 0);
}
void Robot_Backward()
{
digitalWrite(MotorLeft[0], 1);
digitalWrite(MotorLeft[1], 0);
digitalWrite(MotorRight[0], 0);
digitalWrite(MotorRight[1], 1);
}
void Robot_Left()
{
digitalWrite(MotorLeft[0], 1);
digitalWrite(MotorLeft[1], 0);
digitalWrite(MotorRight[0], 1);
digitalWrite(MotorRight[1], 0);
}
void Robot_Right()
{
digitalWrite(MotorLeft[0], 0);
digitalWrite(MotorLeft[1], 1);
digitalWrite(MotorRight[0], 0);
digitalWrite(MotorRight[1], 1);
}
void Robot_Stop()
{
digitalWrite(MotorLeft[0], 0);
digitalWrite(MotorLeft[1], 0);
digitalWrite(MotorRight[0], 0);
digitalWrite(MotorRight[1], 0);
}
BLYNK_WRITE(V1)
{
int value = param.asInt(); // Get value as integer
// Serial.println("Going Forward");
if (value)
{
Robot_Forward();
}
}
BLYNK_WRITE(V2)
{
int value = param.asInt(); // Get value as integer
//Serial.println("Moving Left");
if (value)
{
Robot_Left();
delay(200);
Robot_Stop();
}
}
BLYNK_WRITE(V3)
{
int value = param.asInt(); // Get value as integer
// Serial.println("Going back");
if (value)
{
Robot_Backward();
}
}
BLYNK_WRITE(V4)
{
int value = param.asInt(); // Get value as integer
//Serial.println("Moving Right");
if (value)
{
Robot_Right();
delay(200);
Robot_Stop();
}
}
BLYNK_WRITE(V5)
{
int value = param.asInt(); // Get value as integer
// Serial.println("Braking!!");
if (value)
{
Robot_Stop();
}
}
{
Serial.begin(9600);
Blynk.begin(auth, ssid, pass);
MotorInit();
//Serial.print("*Explore Robo Mode Computer: Controlled*\n\r");
//Serial.println("Commands:\n W->Forward \n S->Backwards \n A->Left \n D->Right");
}
void loop()
{
Blynk.run();
}
//Intialize the motor
void MotorInit()
{
int i;
for (i = 0 ; i < 2; i++)
{
pinMode(MotorLeft[i], OUTPUT);
pinMode(MotorRight[i], OUTPUT);
}
}
//Robot Driving Functions
void Robot_Forward()
{
digitalWrite(MotorLeft[0], 0);
digitalWrite(MotorLeft[1], 1);
digitalWrite(MotorRight[0], 1);
digitalWrite(MotorRight[1], 0);
}
void Robot_Backward()
{
digitalWrite(MotorLeft[0], 1);
digitalWrite(MotorLeft[1], 0);
digitalWrite(MotorRight[0], 0);
digitalWrite(MotorRight[1], 1);
}
void Robot_Left()
{
digitalWrite(MotorLeft[0], 1);
digitalWrite(MotorLeft[1], 0);
digitalWrite(MotorRight[0], 1);
digitalWrite(MotorRight[1], 0);
}
void Robot_Right()
{
digitalWrite(MotorLeft[0], 0);
digitalWrite(MotorLeft[1], 1);
digitalWrite(MotorRight[0], 0);
digitalWrite(MotorRight[1], 1);
}
void Robot_Stop()
{
digitalWrite(MotorLeft[0], 0);
digitalWrite(MotorLeft[1], 0);
digitalWrite(MotorRight[0], 0);
digitalWrite(MotorRight[1], 0);
}
BLYNK_WRITE(V1)
{
int value = param.asInt(); // Get value as integer
// Serial.println("Going Forward");
if (value)
{
Robot_Forward();
}
}
BLYNK_WRITE(V2)
{
int value = param.asInt(); // Get value as integer
//Serial.println("Moving Left");
if (value)
{
Robot_Left();
delay(200);
Robot_Stop();
}
}
BLYNK_WRITE(V3)
{
int value = param.asInt(); // Get value as integer
// Serial.println("Going back");
if (value)
{
Robot_Backward();
}
}
BLYNK_WRITE(V4)
{
int value = param.asInt(); // Get value as integer
//Serial.println("Moving Right");
if (value)
{
Robot_Right();
delay(200);
Robot_Stop();
}
}
BLYNK_WRITE(V5)
{
int value = param.asInt(); // Get value as integer
// Serial.println("Braking!!");
if (value)
{
Robot_Stop();
}
}
โปรแกรมที่แก้ไขแล้ว
ไปที่ Tool > Port แล้วเลือกพอร์ตที่ปรากฏ (กรณีใช้เครื่องคอมพิวเตอร์ที่มี COM Port ให้เลือกตัวอื่นที่ไม่ใช่ COM1)
ในตัวอย่างเลือกเป็น "COM8"
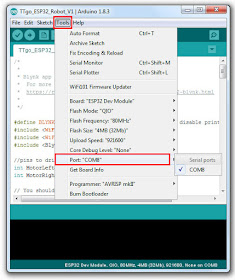
ไปที่ Tools > Board เลือก "ESP32 Dev Module"

กดปุ่ม
 เพื่ออัพโหลด
เพื่ออัพโหลดหากสามารถอัพโหลดโปรแกรมลงบอร์ดได้สำเร็จ จะแสดงคำว่า Done uploading. ที่แถบด้านล่าง
ถ้ามีปัญหา Upload ไม่เข้า
ให้กดปุ่ม BOOT บนบอร์ด ของ ESP32 ค้างไว้สักครู่ ในขณะที่ทำการอัพโหลดโปรแกรม แล้วปล่อยเมื่อโปรแกรมเริ่มอัพโหลด
6. ทดสอบการทำงาน
ใส่ถ่าน แบบ 18650 จำนวน 2 ก้อน เข้าที่รางถ่าน

เปิดแอพ ควบคุมหุ่นยนต์ Blynk -> ESP32_Robot (ที่สร้างไว้ ในขั้นตอนที่3)
เลือกเครื่องหมายสามเหลี่ยม ขวามือ
ทดสอบควบคุม หุ่นยนต์ TTgo ESP32
วีดีโอผลลัพธ์การทำงานของ โปรเจค หุ่นยนต์ TTgo ESP32 ควบคุมด้วย แอพ Blynk


















